Introduction
Diabetes has emerged as a silent epidemic in recent years, affecting millions of people worldwide. This chronic condition, characterized by high blood sugar levels, requires diligent management to…
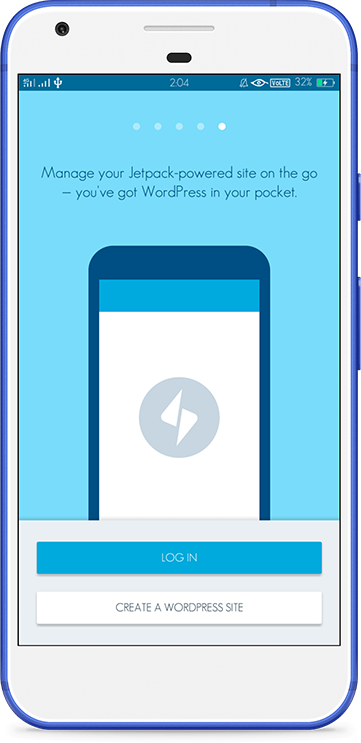
独家优惠奖金 100% 高达 1 BTC + 180 免费旋转
How to connect a wallet
JustSwap is a platform that provides you with the ability to convert Cherry Token to other tokens and vice versa. Get started on JustSwap with our step by step tutorial!
2. Choose “Tronlink Wallet” [1]
If you haven’t installed the TronLink chrome extension yet, click on [2] to install it.
3. Enter the password and log into your TronLink chrome account and choose the wallet you want to connect.
I - How to authorize iCherry token?
Tokens in your account need to be signed and authorized by your wallet when you swap them or create/add liquidity for the first time. Here are the steps to authorize/approve iCherry token for adding liquidity:
2. Choose iCherry token to authorize
Note: Our token has the logo as shown below
3. Click “Approve CHERRY” to perform authorization
4. Authorizing a token requires confirmation from your wallet. Please click “Accept” in the “Request Signature” pop-up window.
5. The page shows that your transaction for iCherry token authorization has been submitted.
6. A ‘Confirmed’ message will display on the upper right hand side once the swap is complete. This may take a few seconds.
II - How to convert iCherry token to TRX
2. Confirm the details for your swap in the confirmation window, then click “Confirm Swap”.
3. The swap requires confirmation from your wallet. Please click “Accept” in the “Request Signature” pop-up window.
4. The page shows that your swap request has been submitted.
5. A ‘Confirmed’ message will display on the upper right hand side once the swap is complete. This may take a few seconds.
And then you take the same steps as when you convert Cherry to TRX
2. Choose iCherry token to add liquidity
Note: iCherry token is as shown below
3. Enter the iCherry Token amount (or TRX amount) you want to add, then click “Supply”.
4. Click “ Confirm to supply” in the confirmation window
5. Adding liquidity requires confirmation from your wallet. Please click “Accept” in the “Request Signature” pop-up window.
6. The pop-up box shows that your transaction for adding liquidity has been submitted.
7. Liquidity is successfully added when the upper right of the page shows “confirmed” after a few seconds.
Related posts:
Great Auto Mechanic Jobs for Veterans
One of the perks of many military jobs is getting to work with your hands, which is partly why auto mechanic jobs are great for veterans! Many veterans have received technical school and On The Job…
Zshell path modifiers
You probably already know a few ways to transform variables inherited from Bash. If not, you should check them out because they are really useful. They allow you to get a substring, substitute a word…
Data Analytics in a School Management Software
Data analytics is the science of analyzing raw data to make conclusions. Any data can be submitted to data analytics techniques to gain insight on how to improve things. Data analytics techniques can…